-
STEP 1: Select the Location
1. Before you start, think about the areas that are most important to you and where you want to keep an extra eye on.
-
2. Next, take a walk around your property and check out potential camera angles.
The best spots for the Eagle 4G or WiFi are usually by entry doors, windows, stairways, driveways, and barnyards. Just make sure that each location has a clear line of sight and no obstructions.
-
3. Aim for a spot that's at least 10 feet high. The Eagle 4G or WiFi is an outdoor-rated camera built to be durable, but choosing the right spot will help keep it in good shape for longer.
-
STEP 2: Getting Started
1. Unpack the camera and all of its components from the box. Make sure you have the camera unit, mounting hardware, and user manual
-
2. To install your camera, start by attaching it to the solar panel with the two provided set screws. Make sure to only finger-tighten the screws.
-
3. Next, locate the two cables and connect them together, making sure the arrows are lined up. Slide the weather-tight cap from the camera mount side of the cable over the connection point and finger tighten.
-
4. Then, remove the silicone insert located next to the white power cable on the back of the solar panel, toggle the switch to the “On” position, and replace the silicone insert to cover the On/Off switch.
-
5. Finally, wait until the LED light on the face of the camera is blinking or solid blue. This process can take a few minutes.
-
STEP 3: Sync the Anywhere.Cam app
1. Download the AnywhereCam app (available for iOS and Android) and create an account.
-
2. Open the AnywhereCam app and make sure you're on the home screen. At the top right corner of the home screen, tap the purple and white + sign.
-

-
3. Follow the on-screen prompts to grant the app access to your camera phone. For a step-by-step guide on how to set up your camera please visit Step-by-Step Guide to Setting Up your Camera
-
4. Adjust the settings to your preferences, including motion detection and alert settings.
Learn how to customize the notifications to your liking and make the most of your Eagle 4G or WiFi camera with our recommended settings.
-
STEP 4: Installing the Camera
1. Mount the camera on a flat surface using the included mounting hardware. Make sure to select the appropriate location that provides a clear view of the area you want to monitor.
All necessary hardware to mount the camera is included, some small hand tools and minimal drilling may be required.
If you are not comfortable drilling please contact us, we can assist you with the installation or connect you with a professional installer. -
2. Position the camera to optimize its coverage. Adjust the angle and direction of the camera as needed to achieve the best view.
-
3. Open the AnywhereCam app to access the live feed and recorded footage. You can purchase cloud storage within the app, with options for 14 or 30 days of recorded footage.
-
You're now ready to start monitoring your property!
Make sure to read the user manual before installing and using the product.
Always follow the safety precautions and guidelines when installing the camera.
If you have any questions or need assistance with installation, please contact our customer support team.
-
Step 1: Create an Account
- Go to Anywhere.Cam app and click on “Sign Up”
- Fill in the required information to create a new account.
- Verify your email address by clicking on the link sent to your email inbox.
-

-
Step 2: Log In
- Once your account is created and verified, click on "Log In"
- Enter your email and password to access your account.
-
Step 3: Make sure you are on the home screen
-

-
Step 4: Reset the Camera
- Locate the reset button on the camera.
- Press and hold the reset button for 10 seconds.
- Listen for the voice prompt "camera reset succeeded" If you don't hear this, repeat the process.
-
Step 5: Add the Camera
- Once the camera says "it is now connected to the internet" press the Plus sign to add the camera.
- This will take you to the next screen where you will be prompted to scan the QR code.
-

-
Step 6: Scan the QR Code
- Locate the QR code on the camera or the side of the original box.
- Use the camera on your mobile device to scan the QR code.
The app will automatically go into "Adding Device" mode and show a countdown on the screen. The bottom of the screen will display the status of the process in real time, so you can easily keep track of the progress.
-
Step 7: Press Done
- Once the QR code is scanned, press "Done" to complete the setup process.
- You can now access the live feed and adjust the settings to your preferences.
-

Please contact our customer support team if you have any questions or need assistance with setup.

Customizing your notification settings is a breeze.
Whether you want notifications 24/7 or just during specific times of the day, we've got you covered.
Let's get started and make sure you're always in the know!
Before we dive into customizing your notification settings, just a friendly reminder that you need to have the Aywhere.Cam app downloaded on your smartphone or tablet to receive push notifications from the Eagle 4G or WiFi camera.
Don't worry if you need help setting up the app, we've got a step-by-step guide to walk you through it.
-
Customize the alerts you receive
1. Open the Aywhere.Cam app on your mobile device.
-
2. Tap the "Me" icon located in the bottom right corner of the screen.
-
3. Press the small gear button to access your account-wide settings.
-
4. Select "App Notifications"
-
5. On the next screen, you will be able to tweak your notification preferences to your liking.
-
Bonus: You can even set a schedule for automatic camera activation and deactivation. So, you'll only get notifications when you want them.
When a trigger is detected, such as motion, the camera can send you push notifications. To change the motion sensitivity of your camera please visit Customize Your Motion Detection: PIR Technology
-
Make sure to regularly check your notification settings and adjust them if needed.
If you have any questions or need assistance with customizing your notification settings, please contact our customer support team.
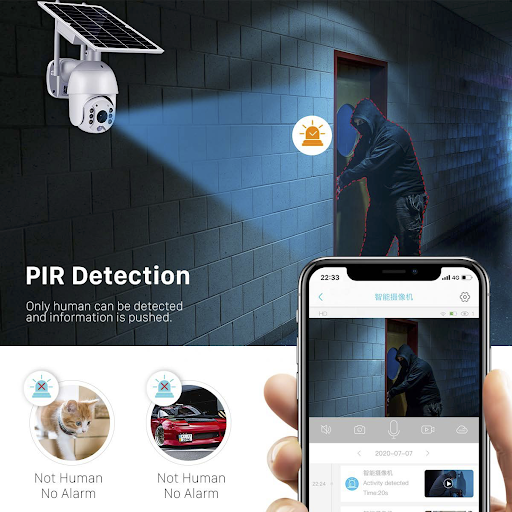
Customize Your Motion Detection: PIR Technology
The PIR (Passive Infrared) technology in our Eagle 4G or WiFi camera, is designed to detect human motion only so you won't be bothered with unnecessary notifications from animals, cars, or other non-human movements.
With PIR technology, you can have peace of mind knowing that your camera is only alerting you to potential security threats.
-
Want to fine-tune your Eagle 4G or WiFi camera's motion detection capabilities?
It's easy! Here's how:
-
1. Open the Aywhere.Cam app and select the camera you want to adjust.
-
2. Press the pencil icon on the top right corner to access the camera settings.
-
3. Scroll down and select "PIR" (passive infrared) motion sensor.
-
4. Choose your desired sensitivity level (low, medium, or high).
How does PIR technology work?
-
PIR (Passive Infra-Red) detection is a technology used in security systems to detect movement or intruders by recognizing light emitted from nearby objects.
PIR technology detects motion by sensing changes in infrared radiation, which is emitted by objects in the camera's field of view. It's a great option because it's not affected by external factors such as light or temperature changes, providing more accurate motion detection.
And here's a bonus tip for you: you can also customize the detection alarm settings to your preference. This way you'll have your camera working just the way you want it.
-
Maximize Your Eagle 4G or WiFi Camera Performance: Recommended Settings
Want to get the most out of your Eagle 4G or WiFi camera?
We at AnywhereCam have some recommendations for you!
-
1. Night Vision mode:
We recommend setting it to Auto-mode. This way, you'll never miss a thing, even in the dark.
With this setting, the camera will automatically adjust to the lighting conditions, ensuring you get a clear view no matter the time of day.
-
2. Offline notification mode:
Make sure it's activated. This way, even if your camera loses internet connection, you'll still get notifications of any motion detected. So you'll always be aware of what's happening even if you are offline.
-
3. Auto upgrade:
Keep your camera up to date with the latest features and improvements by turning on auto-update so you have the latest security features without having to worry about updating it manually.
With these settings, you'll be sure to get the most out of your Eagle 4G or WiFi camera and have peace of mind knowing that your property is always safe.








